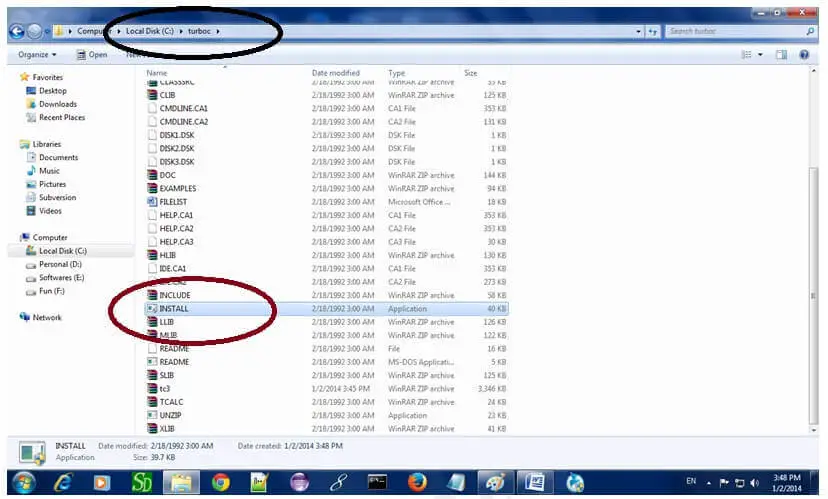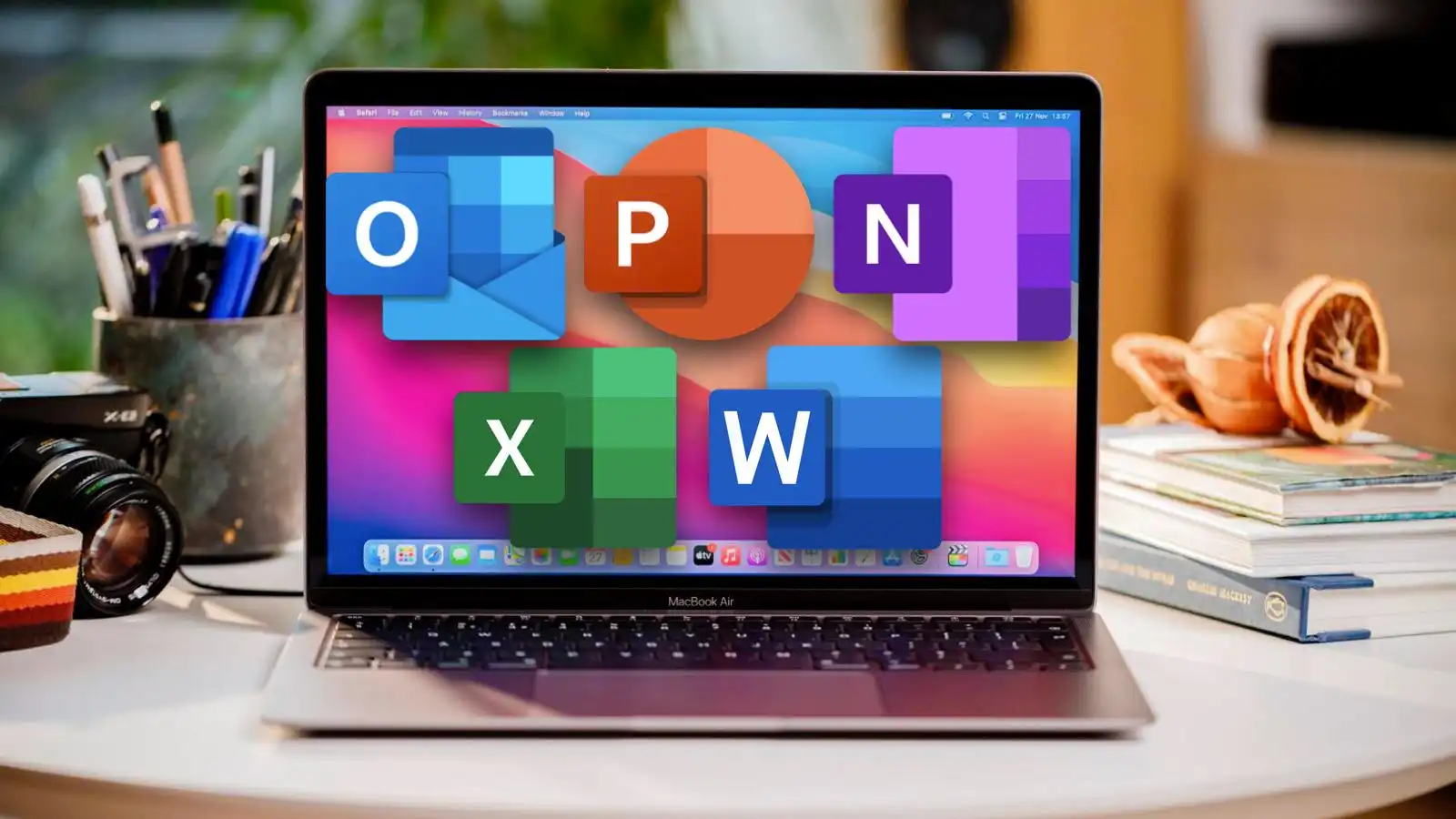Always On Display (AOD) is a handy feature on the Samsung Galaxy S24 Ultra that lets you see the time, date, notifications, and even a stylish clock face without unlocking your phone. Here’s a simple guide on how to set it up and customize it to your liking.Setting up the Always On Display (AOD) feature on your Samsung Galaxy S24 Ultra allows you to see important information on your lock screen without having to wake up your device.
Always On Display (AOD) is a revolutionary feature that has transformed the way we interact with our smartphones. This innovative technology allows your Samsung Galaxy S24 Ultra‘s screen to remain partially active, even when the phone is locked, displaying essential information like time, date, notifications, and even a stylish clock face.
Setting Always On Display (AOD) Schedule
- Tap to Show: This means AOD will only appear when you tap the screen.
- Show Always: The display will be on continuously.
- Set Schedule: Choose specific times when AOD should be active (e.g., only during work hours).
- Battery Life: AOD uses a small amount of battery, but you can minimize its impact by choosing a darker clock style or using the “Tap to Show” option.
- Custom Clock Faces: Explore the Galaxy Store for additional clock faces designed for AOD.
Here’s a step-by-step guide on how to activate and customize this feature:
Activating Always On Display (AOD)
- Open the Settings App: Start by launching the Settings app on your Galaxy S24 Ultra.
- Navigate to Lock Screen Settings: Scroll to and select the “Lock screen” option.

3.Access Always On Display Settings: Here, you will find the “Always On Display” option. Tap it to enter the AOD settings.

4.Enable Always On Display: There’s a toggle at the top of the screen—switch it on to activate AOD.
Display Modes
AOD can be set to display in different modes depending on your preference:
- Tap to Show: AOD will appear briefly when you tap the screen.
- Show Always: AOD will continuously display as long as the phone is locked.
- Show as Scheduled: Set specific times for AOD to activate, which is useful for saving battery at night or during work hours.
Customizing the Always On Display (AOD) Content
- Choose What to Display: You can select to show the clock, calendar, or music information. Navigate to the settings via the Always On Display menu to make these selections.
- Adjust Clock Style and Orientation: Customize the AOD clock style and choose between portrait or landscape orientation. This option is available in the Clock style settings within the AOD menu.
- Brightness and Display Settings: AOD’s brightness can be adjusted manually, or set to adjust automatically based on ambient lighting conditions.
Troubleshooting
- AOD Not Working: If AOD isn’t appearing, double-check that it’s enabled in the settings. Also, ensure that your phone isn’t in Battery Saver mode, as this can sometimes disable AOD.
Why Use Always On Display (AOD)?
AOD is more than just a pretty face:
- Convenience: Quickly check the time or notifications without unlocking your phone.
- Personalization: Tailor the look of your AOD to match your style.
- Information at a Glance: See upcoming calendar events or track your steps.
Unlock the Potential of Your Galaxy S24 Ultra
With Always On Display set up and customized, you’re one step closer to maximizing the potential of your Samsung Galaxy S24 Ultra.
Additional Settings in Always On Display (AOD)
- Music Information: If you wish to see what music is playing without unlocking your phone, enable the “Show music information” setting.
- Auto Brightness: For ease of viewing, the auto brightness feature adjusts the AOD’s brightness based on your current lighting environment.
Always On Display offers a seamless blend of functionality and aesthetic appeal, making it an essential feature for many Galaxy S24 Ultra users. By mastering its setup and customization, you not only enhance the look of your device but also gain convenient access to essential information without even having to unlock your phone. Embrace this innovative technology and elevate your smartphone experience today.