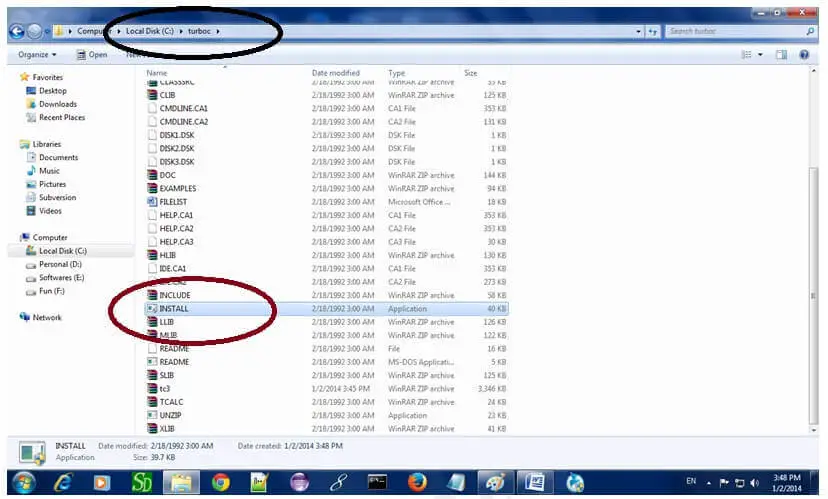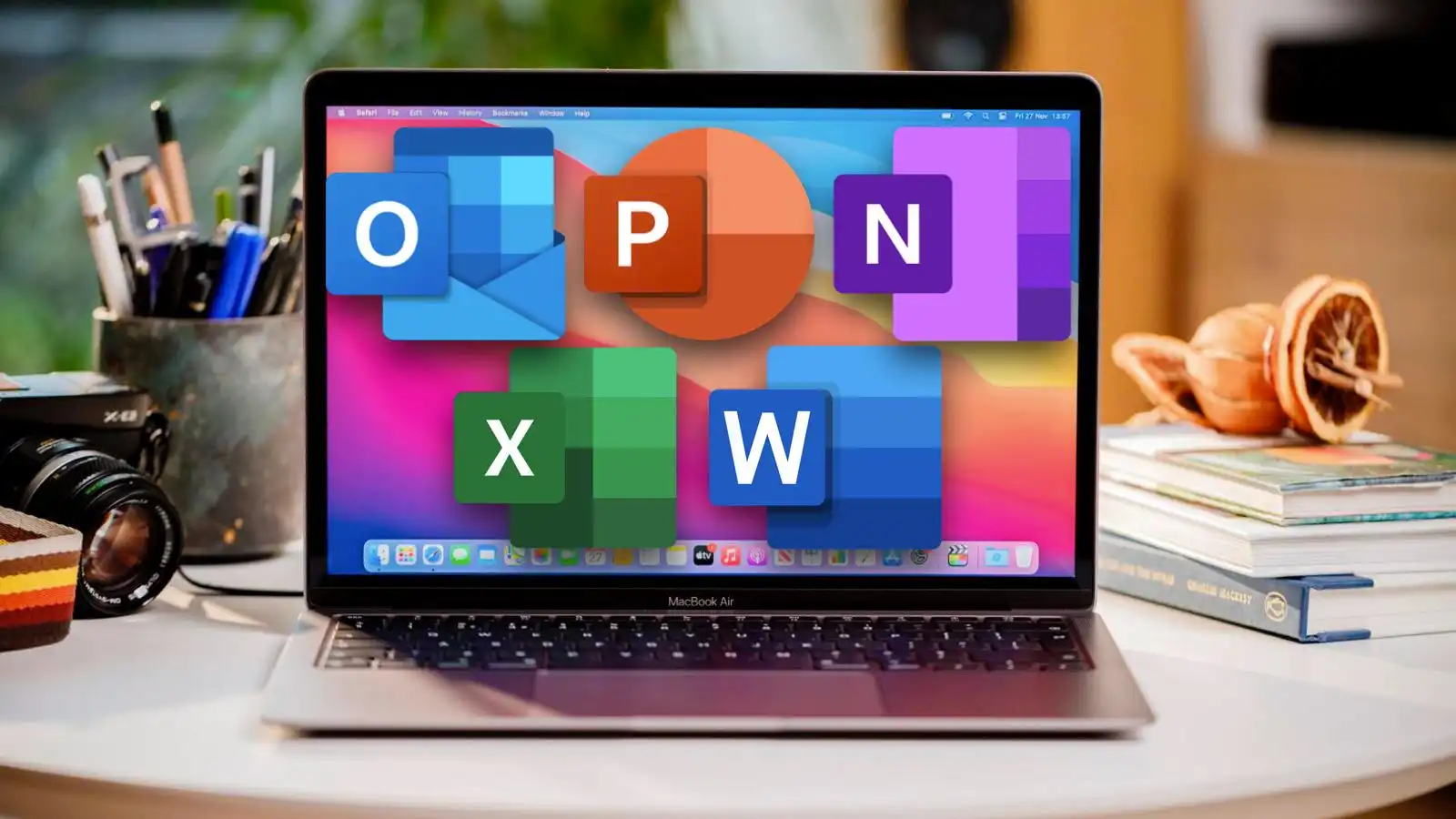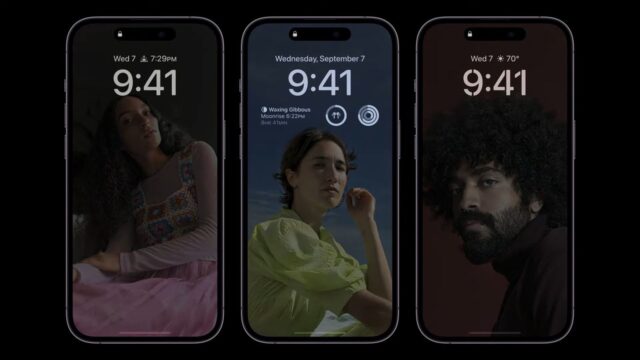
Setting up the Always On Display (AOD) on your iPhone, a feature introduced with the iPhone 14 Pro models and available on subsequent models, can enhance your user experience by keeping crucial information visible without waking your phone.
Here’s a detailed, step-by-step guide on how to enable and manage this feature.Always On Display (AOD) keeps essential information visible on your iPhone’s lock screen even when it’s not actively in use. While not a built-in feature for all iPhone models, newer iPhones take advantage of this functionality. Here’s how to set up and customize AOD on your compatible iPhone
Step-by-Step Guide to apply Always On Display (AOD)
- Check Compatibility: Ensure your iPhone model supports AOD. This feature is available on iPhone 14 Pro and later models running iOS 16.2 or higher.
- Access Display Settings: Open the Settings app on your iPhone. Navigate to Display & Brightness.
- Enable Always On Display: Scroll to find the Always On Display (AOD) option. Toggle the switch to the ‘On’ position to enable it.
- Customize Display Options: You can customize what you want to be shown on the AOD. Options typically include adjustments for showing notifications, time, and battery level. Toggle according to your preference.
- Manage Battery Usage: If you are concerned about battery life, manage settings like screen brightness and what content to display, as AOD might increase battery consumption slightly.
- Automate with Focus Filters (Optional): If you want AOD to activate only during certain times or scenarios, use Focus Filters.
- Go to Settings > Focus.
- Choose an existing Focus mode or create a new one.
- Tap on Add Filter at the bottom of the screen and select Always On Display.
- You can set it to activate during specific Focus modes.
- Using Shortcuts for Automation (Optional): For advanced customization, use the Shortcuts app to automate AOD settings.
- Open the Shortcuts app and tap the ‘+’ to create a new shortcut.
- Choose Add Action, search for and select Set Always On Display, and customize your settings.
Considerations and Tips
- Battery Impact: Be aware that keeping AOD on can impact your phone’s battery life, though this has been mitigated with efficient displays and chips in newer models.
- Visibility in Various Conditions: Test the visibility of your AOD in different lighting conditions to ensure it meets your needs without being overly bright or hard to read.
- Privacy: While AOD can be convenient, be mindful of the information displayed if you’re concerned about privacy.
- Adjusting Brightness: In AOD mode, your screen will dim significantly. You can adjust the overall brightness in Settings if needed.
By following these steps, you can effectively set up and customize the Always On Display feature to fit your lifestyle and usage preferences.
Compatibility Check:
- Eligible Models: Ensure your iPhone supports AOD. Currently, iPhone 14 Pro, iPhone 14 Pro Max, iPhone 13 Pro, and iPhone 13 Pro Max offer this feature.
- iOS Version: Make sure your iPhone is running iOS 16 or a newer version.
Setting Up Always On Display (AOD):
- Open Settings: Go to the Settings app on your iPhone’s home screen.
- Tap on Display & Brightness: Scroll down and select the “Display & Brightness” option.
- Activate Always On: Toggle the “Always On” switch to the green “On” position.
- Customize Display:
- Show Wallpaper: Choose whether you want your lock screen wallpaper to appear dimly in AOD mode.
- Show Notifications: Decide if you want notification previews to display.
- Show Widgets: Select which widgets (if any) should be visible on your AOD screen.
Troubleshooting Tips:
- AOD Not Appearing?
- Double-check that AOD is enabled in Settings.
- Make sure your iPhone is locked and not actively in use.
- Ensure your iPhone is lying flat or face down to trigger AOD.
- Battery Drain Concerns?
- Disable AOD if you notice a significant decrease in battery life.
Optimizing Always On Display (AOD):
To get the most out of AOD:
- Choose a Dark Wallpaper: Dark wallpapers tend to look better and save more battery in AOD mode.
- Prioritize Essential Widgets: Limit widgets to the ones you frequently use to avoid clutter.
Setting up the Always On Display on your iPhone is a straightforward process that can significantly enhance your device’s functionality and accessibility. By following the step-by-step guide provided, you can customize your display to show important information at a glance without needing to wake your phone. This feature not only offers convenience but also allows for better management of notifications and time, all while being mindful of battery usage.
Remember, while the Always On Display adds practical value, it’s important to adjust the settings to suit your personal preferences and daily needs, particularly in terms of visibility and battery conservation. Whether you’re in a meeting, on the go, or just at home, the Always On Display ensures that your essential information is just a glance away without draining your battery excessively.
Embrace the convenience and tailor your iPhone experience to better fit your lifestyle with this powerful and user-friendly feature. For additional customization tips and advanced settings, consider exploring further resources and updates from Apple to maximize the potential of your iPhone’s Always On Display.