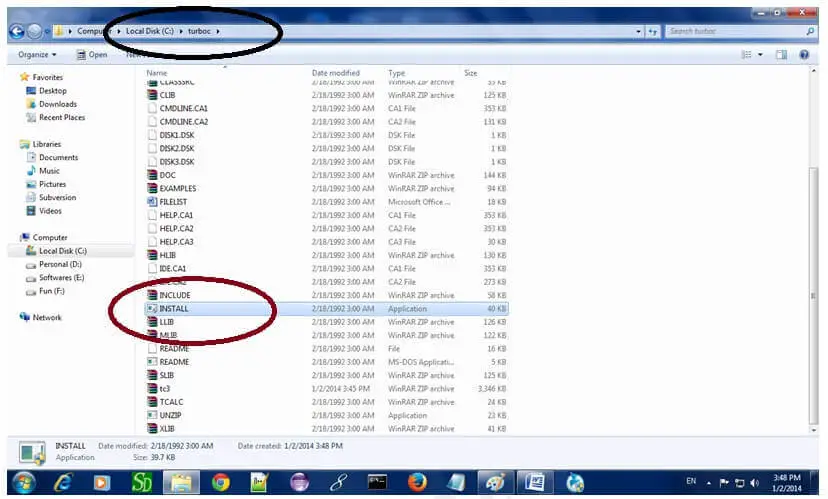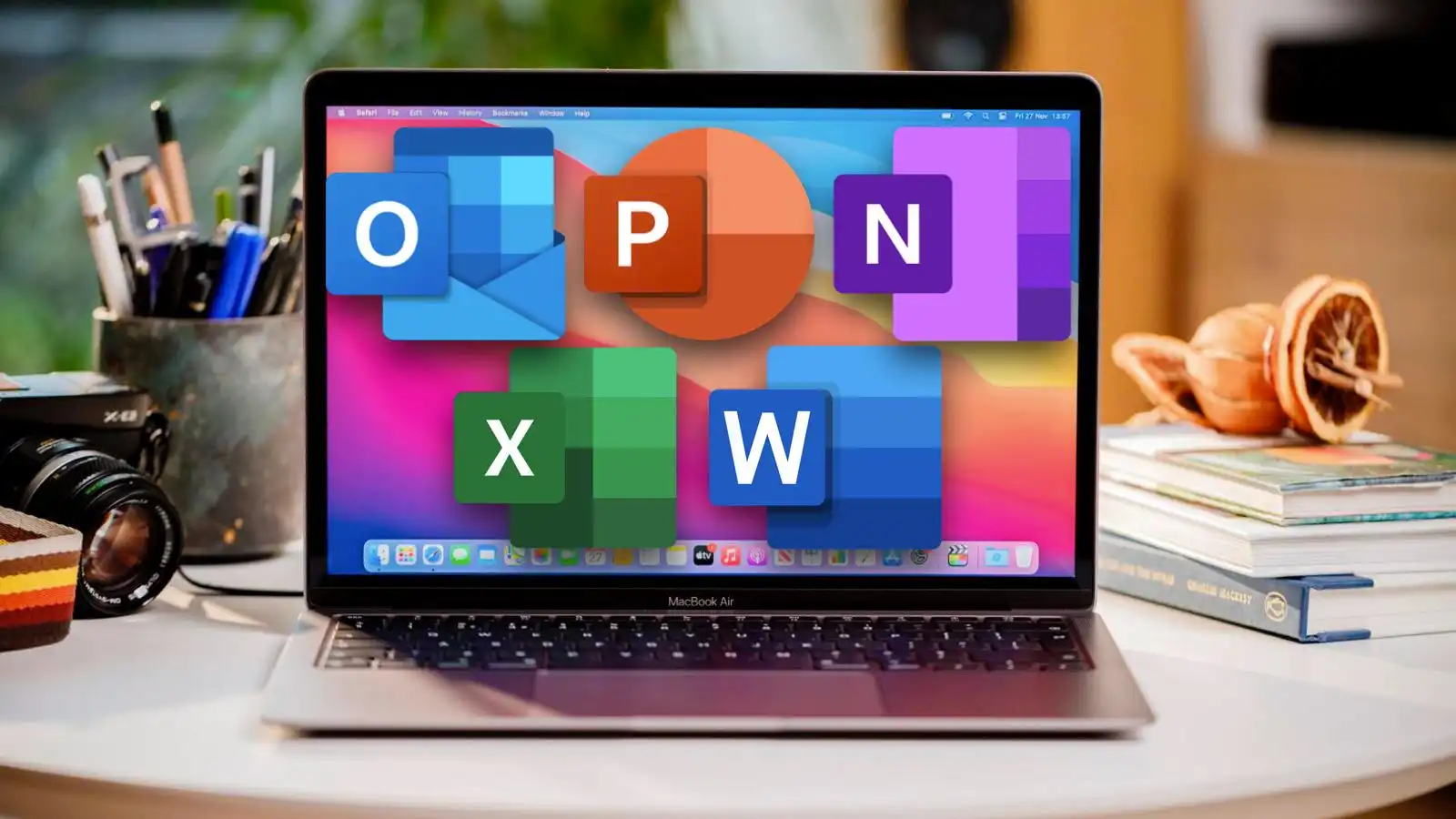In today’s fast-paced world, wireless headphones have become an essential accessory for anyone seeking a seamless audio experience. Whether you’re commuting to work, hitting the gym, or simply relaxing at home, the freedom and convenience of wireless headphones are undeniable. Pairing your wireless headphones with your Samsung Galaxy smartphone unlocks a world of possibilities, from enjoying your favorite music on the go to taking hands-free calls with crystal-clear audio.
This comprehensive guide will walk you through the step-by-step process of connecting your wireless headphones to your Samsung Galaxy device, ensuring a hassle-free setup. We’ll also provide troubleshooting tips and additional insights to help you make the most of your wireless audio experience. So, let’s dive in and discover how to seamlessly connect your headphones and elevate your audio journey.
Pairing your wireless headphones with your Samsung Galaxy smartphone opens a world of possibilities – from enjoying your favorite tunes on the go to taking hands-free calls with crystal-clear audio. Let’s dive into the simple steps to seamlessly connect your headphones and experience the best of wireless audio.
Connecting Your Headphones with Samsung Galaxy Smartphone
-
Prepare Your Headphones
- Ensure your wireless headphones are charged and turned on. Most headphones have a power button or a specific combination of buttons to activate pairing mode. Look for an LED light that usually blinks rapidly to indicate it’s ready to connect.
- Before starting, make sure your Samsung Galaxy smartphone and wireless headphones are charged and powered on.
-
Access Bluetooth Settings in Samsung Galaxy Smartphone
- On your Samsung Galaxy smartphone, swipe down from the top of the screen to reveal the Quick Settings panel. Tap the Bluetooth icon to turn it on. If it’s already on, make sure it’s discoverable.

- Swipe down from the top of the screen to access the notification panel.
- Tap on the Bluetooth icon to turn it on. If the icon isn’t visible, you might need to swipe down again to see more options or edit your quick settings to include Bluetooth.
-
Scan for Devices
- Once Bluetooth is enabled, your phone will automatically start searching for available devices. You should see a list of nearby Bluetooth devices. Look for the name of your headphones in the list.
-
Pair Your Headphones with Samsung Galaxy Smartphone
- Tap on the name of your headphones in the list of available devices. Your phone will attempt to pair with your headphones. You might be asked to confirm a passkey or PIN, which is usually 0000 or 1234. If successful, you’ll see a message indicating that your headphones are connected.
- On your Samsung Galaxy, open the Settings app, tap on Connections, then select Bluetooth.
- Your phone will search for devices. Find your headphones listed under “Available devices” and tap on them to pair.
- You might get a prompt to confirm the pairing on your phone; accept it to complete the connection process.
- This step varies by headphone model. Typically, you hold the power button or a dedicated pairing button for a few seconds until you see flashing lights or hear a sound indicating it’s in pairing mode. Check the manual for your specific headphones if you’re unsure.
-
Confirm Connection:
- Once connected, your device should show under “Connected devices” in the Bluetooth settings. You should also hear a sound cue from your headphones confirming they’re connected.
-
Adjust Settings if Necessary in Samsung Galaxy Smartphone:
- You can manage connection preferences, such as media audio and call audio, in the Bluetooth settings by tapping the settings icon next to your device name.
-
Testing and Using:
- Play audio from your phone to test the headphones. Adjust the volume and settings to your preference.
Troubleshooting Tips in Samsung Galaxy Smartphone:
- If you don’t see your headphones in the list, make sure they are in pairing mode. You may need to consult your headphone’s manual for specific instructions.
- If the pairing fails, try turning Bluetooth off and on again on your phone.
- If you continue to have trouble, try restarting both your phone and your headphones.
Additional Tips for Samsung Galaxy Smartphone:
- Once paired, your headphones should automatically connect to your phone whenever they are turned on and within range.
- You can manage your connected Bluetooth devices in the Bluetooth settings menu. You can disconnect, rename, or even forget devices from this menu.
- To conserve battery life on your phone, remember to turn off Bluetooth when you are not using your headphones.
- Multiple Device Connection: If your headphones support connecting to multiple devices, they may reconnect automatically to the last connected device. Refer to your headphone’s manual for specific multi-connection features.
- Google Fast Pair: Some headphones support Google Fast Pair for quicker connections. If your headphones and smartphone are compatible, you’ll receive a notification for a quick pair when the headphones are in pairing mode near the phone.
Enjoy Your Wireless Audio Experience!
Now that your headphones are connected, you can start listening to music, watching videos, or taking calls wirelessly. Most headphones have built-in controls for adjusting volume, skipping tracks, and answering calls. Refer to your headphone’s manual to learn about its specific controls.
Connecting and using wireless headphones with your Samsung Galaxy smartphone is a straightforward process that significantly enhances your overall audio experience. By following the simple steps outlined in this guide, you can effortlessly pair your headphones and unlock a world of wireless listening possibilities. Remember, if you encounter any connectivity issues, refer to the troubleshooting tips provided or consult your headphone’s manual for specific instructions.
With your wireless headphones seamlessly connected, you can immerse yourself in your favorite music, podcasts, or videos without the constraints of tangled wires. Experience the freedom to move around while enjoying crystal-clear audio, whether you’re working out at the gym, commuting to work, or simply relaxing at home. The convenience and comfort of wireless headphones are undeniable, allowing you to stay connected and entertained without any restrictions.
Beyond music and entertainment, wireless headphones also enhance your communication experience. Take hands-free calls with exceptional audio clarity, ensuring you never miss an important conversation. Whether you’re on a conference call or chatting with a friend, wireless headphones provide a seamless and convenient way to stay connected.
Moreover, with advancements in technology, many wireless headphones now offer additional features such as active noise cancellation, touch controls, and voice assistant integration. These features further elevate your listening experience, allowing you to personalize your audio settings and interact with your smartphone effortlessly.
In conclusion, connecting and using wireless headphones with your Samsung Galaxy smartphone is a simple yet transformative step towards a more immersive and enjoyable audio experience. Embrace the freedom, convenience, and superior sound quality that wireless headphones offer, and elevate your listening pleasure to new heights. So, go ahead, pair your headphones, and embark on a journey of uninterrupted audio bliss.