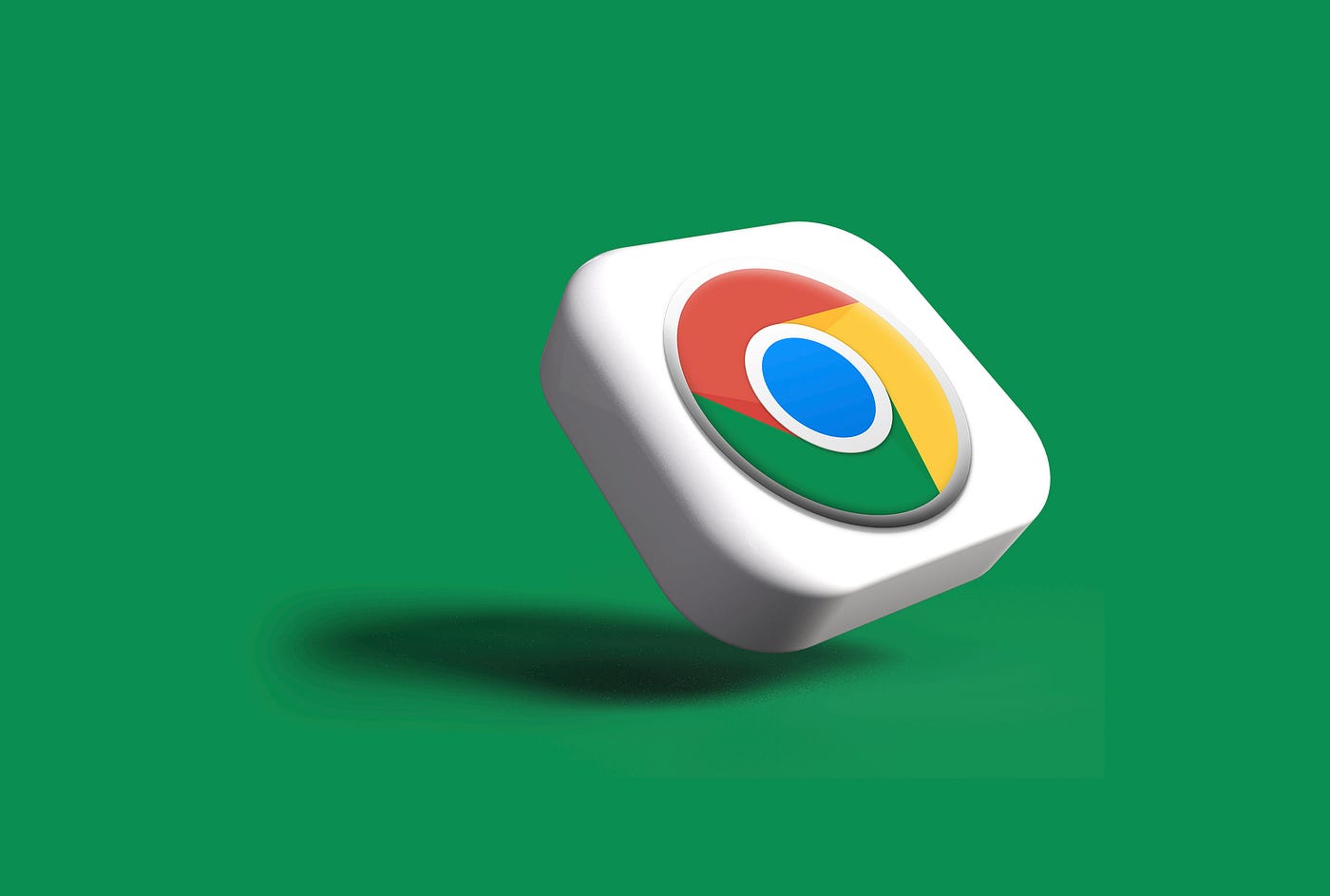
Google Chrome is one of the most widely used web browsers globally, renowned for its speed, simplicity, and efficiency. While many users rely on the mouse for navigation, mastering keyboard shortcuts can significantly enhance your productivity and streamline your browsing experience. Here’s a comprehensive guide to the most useful Chrome keyboard shortcuts you should know in 2024.
Tab and Window Management
Managing tabs and windows efficiently can save a lot of time. Here are some essential shortcuts:
- Open a New Tab: Press Ctrl + T (Windows/Linux) or Command + T (Mac).
- Close the Current Tab: Press Ctrl + W (Windows/Linux) or Command + W (Mac).
- Reopen the Last Closed Tab: Press Ctrl + Shift + T (Windows/Linux) or Command + Shift + T (Mac).
- Switch to the Next Tab: Press Ctrl + Tab (Windows/Linux) or Command + Option + Right Arrow (Mac).
- Switch to the Previous Tab: Press Ctrl + Shift + Tab (Windows/Linux) or Command + Option + Left Arrow (Mac).
- Open a New Window: Press Ctrl + N (Windows/Linux) or Command + N (Mac).
- Open a New Incognito Window: Press Ctrl + Shift + N (Windows/Linux) or Command + Shift + N.
These shortcuts help in quickly navigating between tabs and managing your browser windows without relying on the mouse.
Navigation and Search
Navigating through web pages and searching for content can be made much quicker with these shortcuts:
- Highlight the Address Bar: Press Ctrl + L or F6 (Windows/Linux) or Command + L (Mac).
- Search Within the Page: Press Ctrl + F (Windows/Linux) or Command + F (Mac).
- Reload the Current Page: Press Ctrl + R (Windows/Linux) or Command + R (Mac).
- Hard Reload (Bypass Cache): Press Ctrl + F5 (Windows/Linux) or Command + Shift + R (Mac).
- Scroll Down by Page: Press the Spacebar.
- Scroll Up by Page: Press Shift + Spacebar.
These shortcuts are particularly useful for quickly accessing different parts of a web page or refreshing content without reaching for the mouse.
Bookmark and History Management
Managing your bookmarks and browsing history is crucial for an organized browsing experience:
- Bookmark the Current Page: Press Ctrl + D (Windows/Linux) or Command + D (Mac).
- Open the Bookmarks Bar: Press Ctrl + Shift + B (Windows/Linux) or Command + Shift + B (Mac).
- View Browsing History: Press Ctrl + H (Windows/Linux) or Command + Y (Mac).
- Open the Downloads Page: Press Ctrl + J (Windows/Linux) or Command + Shift + J (Mac).
These shortcuts make it easy to save and access your favorite sites and review your browsing history efficiently.
Miscellaneous Shortcuts
Here are a few other useful shortcuts that can enhance your Chrome experience:
- Open Chrome’s Task Manager: Press Shift + Esc (Windows/Linux).
- Open Developer Tools: Press Ctrl + Shift + I (Windows/Linux) or Command + Option + I (Mac).
- Open Chrome Settings: Press Alt + E then S (Windows/Linux) or Command + , (Mac).
Utilizing these shortcuts can help you perform tasks more efficiently and improve your overall productivity while browsing.
By integrating these keyboard shortcuts into your daily browsing routine, you can navigate Google Chrome more efficiently, manage tabs and windows effortlessly, and perform searches and other tasks swiftly. These shortcuts not only save time but also reduce the reliance on the mouse, thereby enhancing your overall productivity.






















